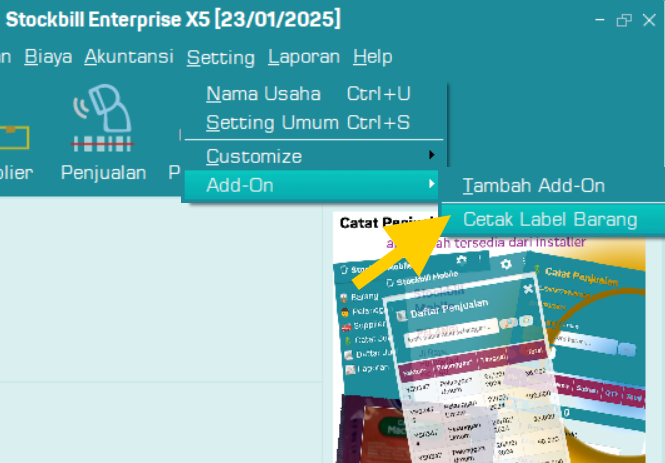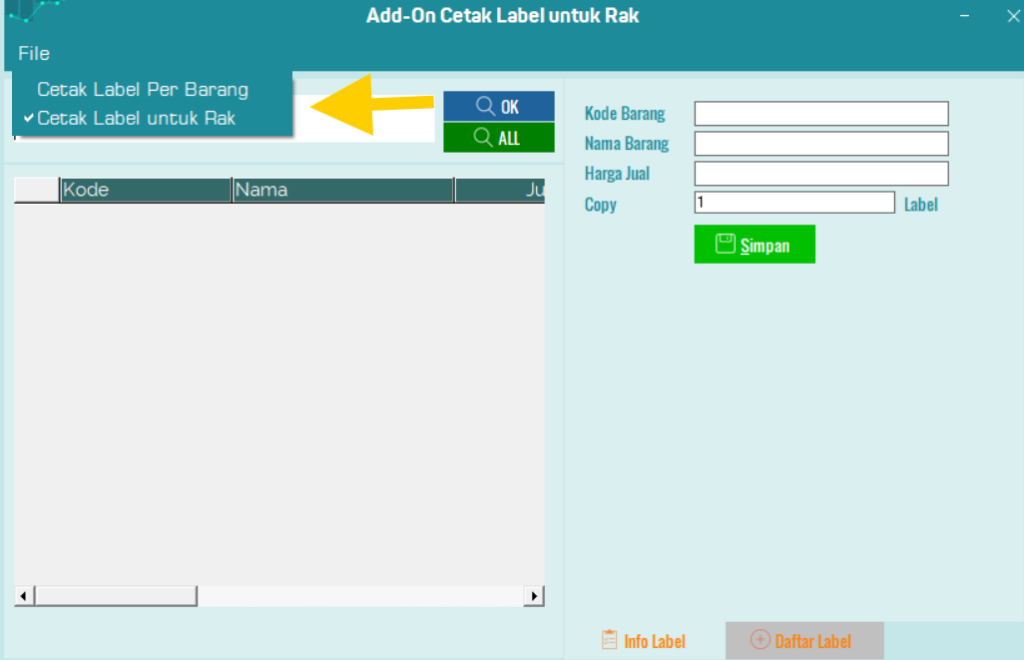Sebelumnya, Stockbill telah memiliki fitur cetak barcode dengan cara cetak barcode dari data barang. Untuk semakin menambah kemudahan pengguna Stockbill, Stockbill kini memiliki fitur cetak label barcode baru. Fitur ini dimasukkan dalam menu “Add-on”. Fitur cetak barcode ini dapat mencetak berbagai barang dalam jumlah tertentu bersamaan.
Menu Add-on
Menu “Add-on” adalah menu untuk menampilkan fitur-fitur tambahan yang ditambahkan ke dalam Stockbill. Saat ini hanya akan membahas fitur “Cetak Label Barang”. Untuk menambahkan fitur lain, bisa mengajukan custom ke kami.
Buka menu Setting > Add-on.
Pada Add-on Cetak Label Barang, ada dua fungsi cetak label. Fungsi pertama adalah “Cetak Label untuk Rak”, dan satunya adalah “Cetak Label per Barang”. Untuk memilihnya lewat menu File > ….
Cetak Label untuk Rak
Cetak Label untuk rak digunakan untuk mencetak label yang akan ditempelkan di rak. Label ini tidak mencetak barcode. Hanya mencetak kode barang, nama barang, dan harga barang.
Pilih dan doble klik pada barang yang akan dicetak. Untuk pencarian barang, ketik nama barang atau kode barang pada kotak pencarian, lalu klik “OK”. Untuk menampilkan semua barang, klik “All”.
Setelah dobel klik pada barang yang akan dicetak labelnya, barang tersebut akan muncul di kolom sebelah kanan. Kemudian pilih jenis code yang diinginkan. Ada 3 jenis code. Dua jenis barcode (EAN dan code128) dan QR code.
Berikut ketentuan membuat kode barang agar bisa dicetak labelnya. Kode barang tidak mengandung spasi. Untuk kode EAN, kode barang hanya berupa angka dan dengan ketentuan khusus. Biasanya kode ini sudah dibuat oleh produsen barang. Untuk kode dengan kombinasi angka dan huruf, menggunakan code128. Maksimal kami batasi 8 karakter agar barcode-nya tidak terlalu panjang atau terlalu rapat sehingga sulit terbaca. Untuk kode dengan kombinasi angka dan huruf dengan lebih dari 8 karakter akan menggunakan QR code.